Update Yuzu Games:- Yuzu is a popular emulator that allows you to play Nintendo Switch games on your computer. Updating games in Yuzu is a simple process that can be done in a few steps. Here’s how to do it. If you want to update again (assuming another update is released) you have to delete (or save a backup if you need it, all games are contained here) and start all over again. This is done because Yuzu currently doesn’t properly overwrite updates and install new ones. This could be fixed in future releases.

Steps to Update Yuzu Games
- Launch Yuzu and go to the “Games” tab The first step to updating your games in Yuzu is to launch the emulator and go to the “Games” tab. This is where you can see a list of all the games you have added to Yuzu.
- Right-click on the game you want to update Find the game you want to update and right-click on it. This will open a menu with various options.
- Select “Update” From the menu, select “Update”. This will start the update process for the selected game.
- Wait for the update to complete The update process may take some time, depending on the size of the update and the speed of your internet connection. During this time, you can see the progress of the update in the bottom right corner of the Yuzu window.
- Launch the updated game Once the update is complete, you can launch the updated game by double-clicking on it in the “Games” tab.
That’s all there is to it! Updating games in Yuzu is a simple process that will ensure that you are playing the latest version of your favorite games. Just follow these steps and you’ll have the latest version of your games up and running in no time.
Note: It’s important to keep your games up to date in order to get the best experience and fix any bugs or issues. Additionally, some games may require a specific version in order to work properly, so updating them can be essential.
How to Install Updates
- If you have an update in NCA format, click, then Install file to NAND…, select your updated NCA, and then in the drop-down box choose Game Update. If you get an error, double-check your encryption keys and dump.
- If you have updates installed on your NAND or SD card, you can copy the entire NAND into
%YUZU_DIR%/nand/useror the entire sd card to%YUZU_DIR%/sdmc. - If your update is in NSP format, use the File > Install File method described above for NCA, except the
Game Updatethe menu won’t show (yuzu can infer it from the NSP metadata)
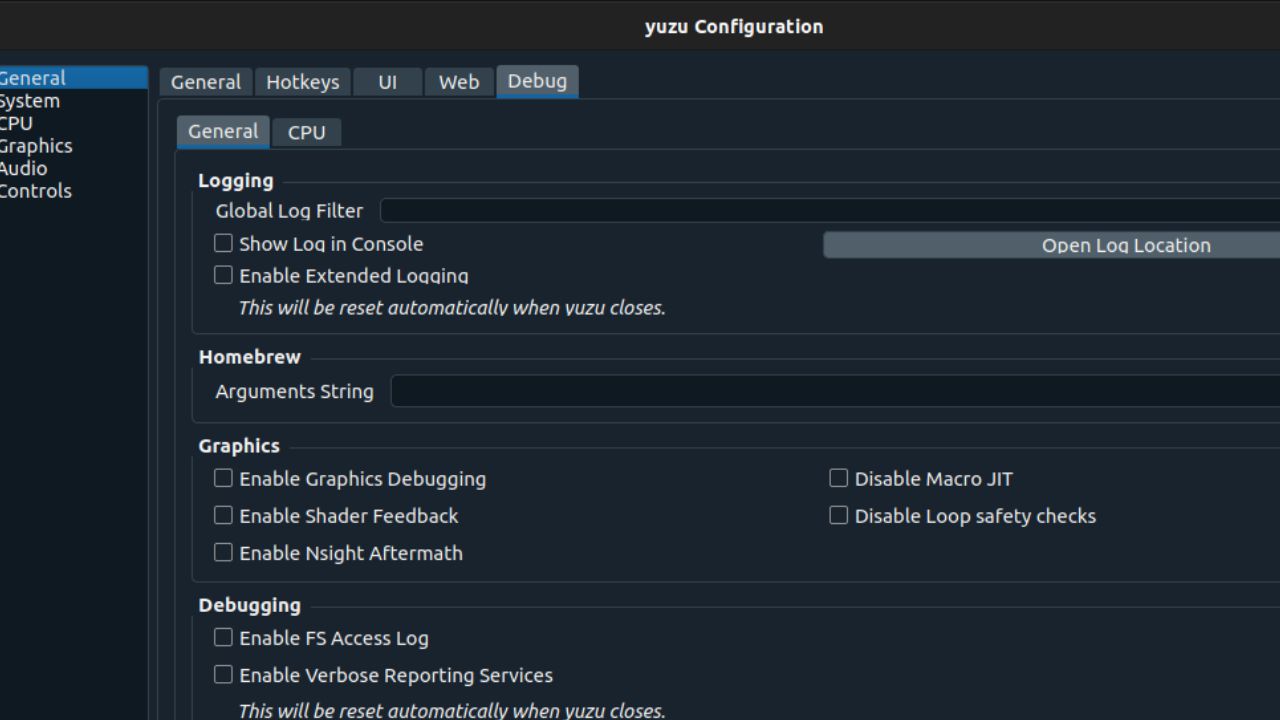
Update Yuzu Games
- If your update was installed successfully, next to all games that match the title ID of the update, a message would show in the add-ons column of the game list.
- If you installed just an updated NCA, it will probably only say
Update. - If you copied your NAND or SD or used an NSP update, it will probably say
Update vX.Y.Zwhere X, Y, and Z numbers. Don’t be alarmed if the numbers don’t match what the game says the version is, the version in the game list is the version as determined by Nintendo’s servers, and the one in the game is independent.
- If you installed just an updated NCA, it will probably only say
- Updates do not apply to deconstructed ROM directories (folders with main, main.npdm, game.romfs, etc). This is because the roofs cannot be guaranteed to be the base game, and patching anything else will result in strange bugs and crashes. If you can ensure that your roof is the base game, skip to the Repacking to NSP section to force yuzu to patch it.
Using Updates
- If your update was installed successfully, next to all games that match the title ID of the update, a message will show in the add-ons column of the gamelist.
- If you installed just an update NCA, it will probably only say
Update. - If you copied your NAND or SD or used an NSP update, it will probably say
Update vX.Y.Zwhere X, Y, and Z are numbers. Don’t be alarmed if the numbers don’t match what the game says the version is, the version in the game list is the version as determined by Nintendo’s servers, the one in game is independent.
- If you installed just an update NCA, it will probably only say
- Updates do not apply to deconstructed ROM directories (folder with
main,main.npdm,game.romfs, etc). This is because the romfs cannot be guaranteed to be the base game, and patching anything else will result in strange bugs and crashes. If you can guarantee that your romfs is the base game.
Adding a Version Number to NCA Updates
WARNING: For advanced users only
- Go to
%YUZU_DIR%/nand/user/yuzu_meta. Find the file calledPatch_<>.cnmtwhere <> is the title ID of the update. Open this file in a hex editor. Edit the four bytes starting at offset 0x8 to the version you want. This is a LE u32 value. To remove this custom version, make the value 0.
Conclusion
In conclusion, updating games in Yuzu is an easy and straightforward process. By following the steps outlined above, you can ensure that you are always playing the latest version of your favorite games, complete with all the latest features, bug fixes, and performance improvements. Whether you’re a seasoned Yuzu user or a newcomer, this simple guide will help you keep your games up to date-and running smoothly.
Thanks for visiting Bolt Esports!
